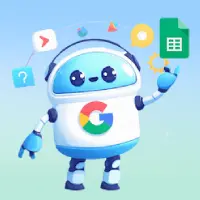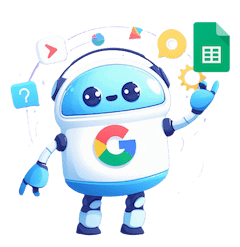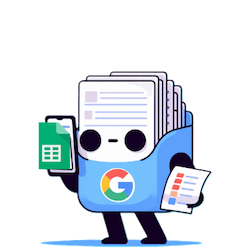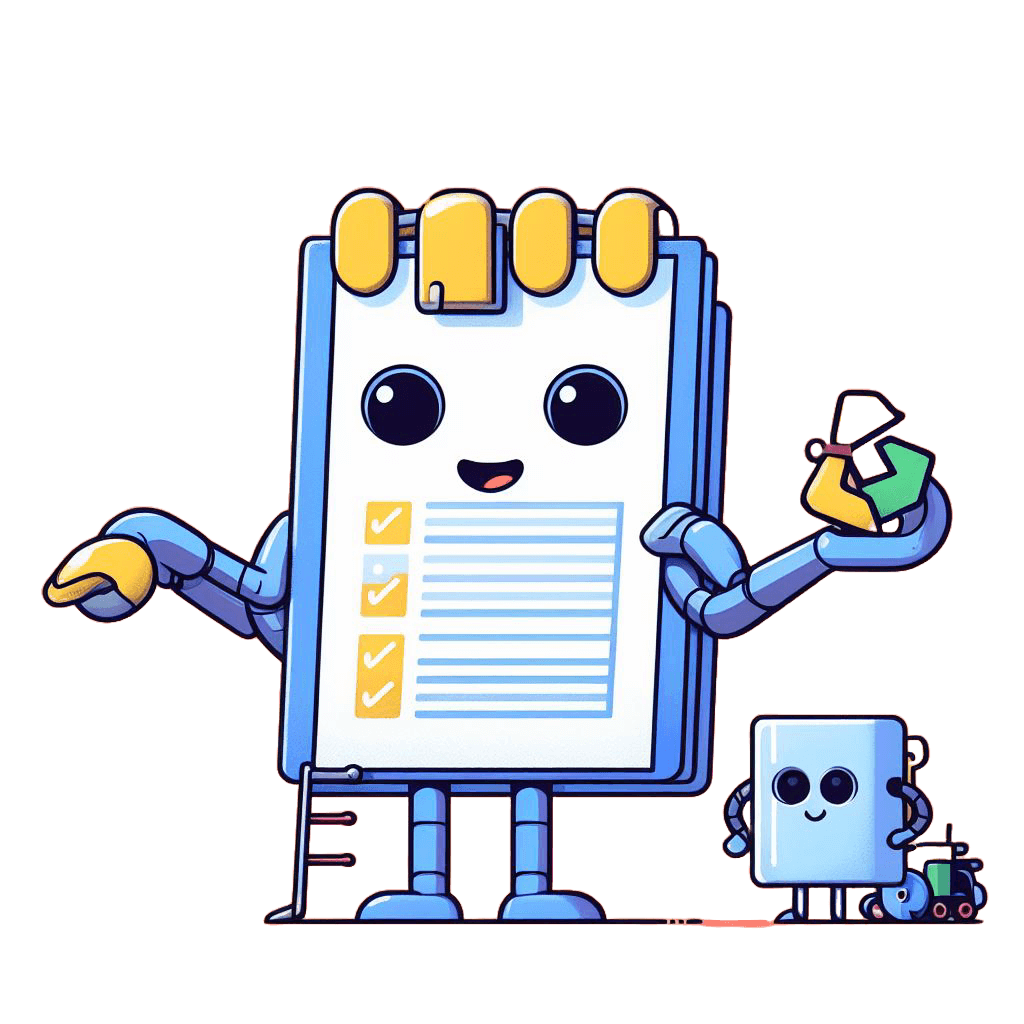¡Listas dependientes/desplegable varios niveles Google sheets!
Dominando los desplegables dependientes multinivel en Google Sheets
Agiliza tu entrada de datos con listas desplegables dinámicas
¿Alguna vez te has sentido ahogado en un mar de datos, luchando por mantener un seguimiento de las intrincadas relaciones entre diferentes categorías? Si es así, no estás solo. Organizar y navegar por conjuntos de datos complejos puede ser una tarea desalentadora, especialmente cuando se trata de gestionar información interdependiente.
Entra en el mundo de los desplegables dependientes multinivel en Google Sheets. Esta poderosa función te permite crear listas dinámicas y en cascada que se ajustan automáticamente en función de las selecciones anteriores, lo que facilita la entrada de datos y mejora la experiencia general del usuario de tus hojas de cálculo.
En esta guía completa, profundizaremos en el proceso de creación de estas listas desplegables avanzadas, aprovechando el poder de la función QUERY y una ingeniosa técnica lambda para crear un sistema de gestión de datos fluido y eficiente. Al final de este artículo, estarás equipado con el conocimiento y las habilidades para transformar tus Google Sheets en una potencia de datos, agilizando tus flujos de trabajo y elevando tu productividad.
Comprendiendo el concepto
Imagina que gestionas un inventario de vehículos, donde cada artículo tiene una marca, modelo, tipo, año y color. Tradicionalmente, podrías tener una serie de listas desplegables, cada una dependiente de la selección anterior. Por ejemplo, cuando eliges “Toyota” en la lista de marcas, la lista de modelos solo mostrará los modelos Toyota. De manera similar, la lista de tipos solo mostrará los tipos disponibles para el modelo seleccionado, y así sucesivamente.
Este tipo de estructura de datos interdependiente es precisamente para lo que están diseñados los desplegables dependientes multinivel. Al crear una serie de listas interconectadas, puedes asegurarte de que las opciones disponibles sean siempre relevantes para las selecciones anteriores del usuario, reduciendo la probabilidad de errores y agilizando el proceso de entrada de datos.
Preparando el terreno
Vamos a establecer las bases necesarias. Se puede utilizar un documento compartido de Google Sheets para seguir los ejemplos.
Vamos a tomoar ejemplo los siguientes datos
| Marca | Modelo | Tipo | Año | Color |
|---|---|---|---|---|
| Toyota | Corolla | Sedán | 2019 | Blanco |
| Corolla | Sedán | 2019 | Azul | |
| Corolla | Coupé | 2020 | Gris | |
| Corolla | Coupé | 2020 | Rojo | |
| Corolla | Convertible | 2021 | Gris | |
| Corolla | Convertible | 2021 | Rojo | |
| Camry | Sedán | 2022 | Blanco | |
| Camry | Sedán | 2022 | Azul | |
| Camry | Sedán | 2022 | Gris | |
| Camry | Sedán | 2022 | Rojo | |
| RAV4 | SUV | 2022 | Blanco | |
| RAV4 | SUV | 2022 | Azul | |
| RAV4 | SUV | 2022 | Gris | |
| RAV4 | SUV | 2022 | Rojo | |
| Ford | F-150 | Pickup | 2019 | Blanco |
| F-150 | Pickup | 2019 | Azul | |
| F-150 | Pickup | 2019 | Gris | |
| F-150 | Pickup | 2019 | Rojo | |
| F-150 | Ambulancias | 2019 | Blanco | |
| F-150 | Ambulancias | 2019 | Azul | |
| F-150 | Ambulancias | 2019 | Gris | |
| F-150 | Ambulancias | 2019 | Rojo | |
| F-150 | Todoterreno | 2020 | Blanco | |
| F-150 | Todoterreno | 2020 | Azul | |
| F-150 | Todoterreno | 2020 | Gris | |
| F-150 | Todoterreno | 2020 | Rojo | |
| Explorer | 4X2 | 2020 | Blanco | |
| Explorer | 4X2 | 2020 | Azul | |
| Explorer | 4X2 | 2020 | Gris | |
| Explorer | 4X2 | 2020 | Rojo | |
| Explorer | 4X4 | 2020 | Blanco | |
| Explorer | 4X4 | 2020 | Azul | |
| Explorer | 4X4 | 2020 | Gris | |
| Explorer | 4X4 | 2020 | Rojo | |
| Mustang | Coupé | 2023 | Azul | |
| Mustang | Coupé | 2023 | Rojo | |
| Mustang | Coupé | 2022 | Negro | |
| Mustang | Coupé | 2022 | Gris | |
| Mustang | Coupé | 2022 | Rojo | |
| Honda | Civic | Ambulancias | 2021 | Gris |
| Civic | Sedán | 2021 | Blanco | |
| Civic | Sedán | 2021 | Azul | |
| Civic | Sedán | 2021 | Gris | |
| Civic | Sedán | 2021 | Rojo | |
| CR-V | SUV | 2020 | Blanco | |
| CR-V | SUV | 2020 | Azul | |
| CR-V | SUV | 2020 | Gris | |
| CR-V | SUV | 2020 | Rojo |
Creando la lista desplegable principal
El primer paso para crear nuestros desplegables dependientes multinivel es establecer la lista desplegable principal. Esta lista servirá como base para las listas dependientes posteriores.
Comienza configurando el desplegable de marca. Utiliza una fórmula de matriz simple para extraer los valores de marca únicos de los datos, asegurándote de que el desplegable solo muestre cada marca una vez.
Aquí te mostramos cómo puedes replicar este proceso:
- Crea una nueva hoja llamada “Marca” o algo similar.
- En la celda B3, introduce la siguiente fórmula:
=UNIQUE(FILTER(Data!A:A, LEN(Data!A:A)>0))
Esta fórmula recupera los valores de marca únicos de la hoja “Data” y los coloca en la hoja “Marca”.
Selecciona el rango que contiene los nombres de las marcas (B3 y siguientes), haz clic con el botón derecho y elige “Validación de datos”.
En el desplegable “Criterios”, selecciona “Lista desde un rango” y elige el rango que acabas de crear (B3 y siguientes).
Ahora, cada vez que necesites seleccionar una marca, simplemente puedes elegirla de la lista desplegable en la hoja “Marca”.
Implementando el primer desplegable dependiente
Con el desplegable principal de marca en su lugar, es hora de crear la primera lista dependiente: el desplegable de modelo.
- Crea una nueva hoja llamada “Modelo” o algo similar.
- En la celda B3, agrega un encabezado para la marca seleccionada (por ejemplo, “Marca seleccionada”).
Utiliza la siguiente fórmula para recuperar los valores de modelo únicos para la marca seleccionada:
=QUERY(Data!$A:$F, “SELECT DISTINCT Col2 WHERE Col1 = ‘“&B$3&”’”, 1)
Esta fórmula QUERY filtra los datos de la hoja “Data”, seleccionando los valores distintos en la columna 2 (la columna del modelo) donde la marca (columna 1) coincide con la marca seleccionada en la celda B3.
Selecciona el rango que contiene los nombres de los modelos (B4 y siguientes), haz clic con el botón derecho y elige “Validación de datos”.
En el desplegable “Criterios”, selecciona “Lista desde un rango” y elige el rango que acabas de crear (B4 y siguientes).
Ahora, cuando selecciones una marca de la hoja “Marca”, la hoja “Modelo” actualizará automáticamente la lista desplegable para mostrar solo los modelos asociados con la marca elegida.
Expandiendo a niveles dependientes adicionales
La creación de desplegables dependientes adicionales sigue un patrón similar. Agrega un desplegable “Tipo” que dependa tanto de la marca como del modelo seleccionados.
Aquí te mostramos cómo puedes implementar el desplegable “Tipo”:
- Crea una nueva hoja llamada “Tipo” o algo similar.
En la celda B3, agrega un encabezado para la marca seleccionada, y en la celda C3, agrega un encabezado para el modelo seleccionado.
Utiliza la siguiente fórmula para recuperar los valores de tipo únicos para la marca y el modelo seleccionados:
=QUERY(Data!$A:$F, “SELECT DISTINCT Col3 WHERE Col1 = ‘“&B$3&”’ AND Col2 = ‘“&C$3&”’”, 1)
Esta fórmula QUERY filtra los datos de la hoja “Data”, seleccionando los valores distintos en la columna 3 (la columna del tipo) donde la marca (columna 1) coincide con la marca seleccionada en la celda B3 y el modelo (columna 2) coincide con el modelo seleccionado en la celda C3.
Selecciona el rango que contiene los nombres de los tipos (B4 y siguientes), haz clic con el botón derecho y elige “Validación de datos”.
En el desplegable “Criterios”, selecciona “Lista desde un rango” y elige el rango que acabas de crear (B4 y siguientes).
Ahora, cuando selecciones una marca y un modelo de las hojas anteriores, la hoja “Tipo” actualizará automáticamente la lista desplegable para mostrar solo los tipos asociados con la marca y el modelo elegidos.
Introduciendo listas desplegables dinámicas
Si bien el enfoque anterior funciona bien, puede volverse engorroso de mantener si tienes una gran cantidad de niveles dependientes. Se puede lograr una solución más dinámica utilizando una función lambda y la fórmula QUERY.
Aquí te mostramos cómo puedes implementar el enfoque de desplegable dinámico:
- Crea una nueva hoja llamada “Año” o algo similar.
En las celdas B3, C3 y D3, agrega encabezados para la marca, el modelo y el tipo seleccionados, respectivamente.
Utiliza la siguiente fórmula para recuperar dinámicamente los valores de año únicos en función de la marca, el modelo y el tipo seleccionados:
=LAMBDA(brand, model, type, QUERY(Data!$A:$F, “SELECT DISTINCT Col4 WHERE Col1 = ‘“&brand&”’ AND Col2 = ‘“&model&”’ AND Col3 = ‘“&type&”’”, 1))(B$3, C$3, D$3)
Esta fórmula utiliza una función lambda para pasar la marca, el modelo y el tipo seleccionados como argumentos a la fórmula QUERY, que luego recupera los valores de año únicos en función de esos criterios.
Selecciona el rango que contiene los valores del año (B4 y siguientes), haz clic con el botón derecho y elige “Validación de datos”.
En el desplegable “Criterios”, selecciona “Lista desde un rango” y elige el rango que acabas de crear (B4 y siguientes).
Ahora, cuando selecciones una marca, modelo y tipo de las hojas anteriores, la hoja “Año” actualizará automáticamente la lista desplegable para mostrar solo los años asociados con los criterios elegidos.
La belleza de este enfoque dinámico es que puedes agregar fácilmente más niveles dependientes siguiendo el mismo patrón. La función lambda y la fórmula QUERY manejarán el filtrado dinámico, asegurando que tus listas desplegables sigan siendo receptivas y precisas, incluso a medida que tus datos crezcan en complejidad.
Mejorando la experiencia del usuario
Para mejorar aún más la experiencia del usuario, agrega un filtro de color a la lista desplegable final (en este caso, la lista “Color”). Siguiendo un enfoque similar al desplegable “Año”, puedes crear un filtro de color dinámico que se ajuste en función de la marca, el modelo, el tipo y el año seleccionados.
Los pasos clave serían:
- Crea una nueva hoja llamada “Color” o algo similar.
Agrega encabezados para la marca, el modelo, el tipo y el año seleccionados en las celdas B3, C3, D3 y E3, respectivamente.
Utiliza una función lambda y la fórmula QUERY para recuperar los valores de color únicos en función de los criterios seleccionados, similar al desplegable “Año”.
- Aplica la validación de datos a la lista desplegable de color.
Al incorporar este filtro de color, puedes asegurarte de que las opciones de color disponibles sean siempre relevantes para las selecciones anteriores del usuario, lo que agiliza aún más el proceso de entrada de datos y reduce la probabilidad de errores.
Aplicaciones prácticas y beneficios
La técnica de desplegable dependiente multinivel que se muestra en esta publicación del blog se puede aplicar a una amplia gama de escenarios más allá de la gestión de inventario de vehículos. Aquí hay algunos ejemplos de cómo puedes aprovechar esta poderosa función:
Catálogos de productos: Crea listas desplegables dinámicas para categorías de productos, subcategorías, modelos y otros atributos para ayudar a los clientes a navegar por tus ofertas de productos.
Gestión de RRHH: Crea formularios complejos de información de empleados con desplegables para departamentos, puestos de trabajo, ubicaciones y otros datos relevantes.
Gestión de proyectos: Implementa desplegables dependientes para tipos de proyectos, fases, tareas y personas asignadas para mejorar la organización de datos e informes.
Seguimiento de inventario: Gestiona el inventario con desplegables en cascada para categorías de productos, marcas, modelos y otras características.
Gestión de relaciones con el cliente (CRM): Mejora tu sistema CRM con desplegables multinivel para tipos de clientes, industrias, ubicaciones y más.
Los beneficios de usar desplegables dependientes multinivel en Google Sheets son numerosos:
Mayor precisión de los datos: Al limitar las opciones disponibles en función de las selecciones anteriores, puedes reducir la probabilidad de errores de entrada de datos y garantizar la integridad de tu información.
Experiencia de usuario mejorada: La entrada de datos simplificada y la navegación intuitiva hacen que tus hojas de cálculo sean más fáciles de usar y eficientes tanto para ti como para tu equipo.
Mayor productividad: La automatización del proceso de entrada de datos a través de desplegables dinámicos puede ahorrar tiempo y esfuerzo, permitiéndote concentrarte en tareas más estratégicas.
Gestión de datos escalable: A medida que tus datos crecen en complejidad, el sistema de desplegable dependiente multinivel puede escalar para acomodar el aumento de volumen y las relaciones entre tu información.
Conclusión
En esta guía completa, hemos explorado el poder de los desplegables dependientes multinivel en Google Sheets, aprovechando la función QUERY y un enfoque lambda dinámico para crear un sistema de gestión de datos fluido y eficiente.
Al dominar estas técnicas, puedes transformar tus hojas de cálculo en potentes herramientas de gestión de datos, agilizando tus flujos de trabajo, mejorando la precisión de los datos y mejorando la experiencia general del usuario. Ya sea que estés gestionando un inventario de vehículos, un catálogo de productos o cualquier otro conjunto de datos complejo, las habilidades que has aprendido en este artículo te permitirán tomar el control de tus datos y desbloquear nuevos niveles de productividad y eficiencia.
El documento compartido de Google Sheets es un recurso valioso para la práctica práctica y la experimentación. Sumérgete, explora los ejemplos y deja que tu creatividad se eleve mientras aplicas estas técnicas a tus propios desafíos únicos de gestión de datos.
¡Feliz dominio de hojas de cálculo!
👉🏻