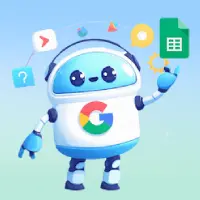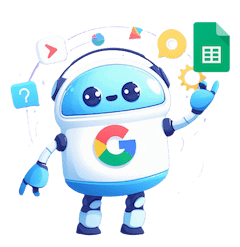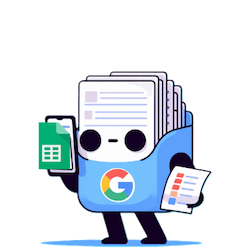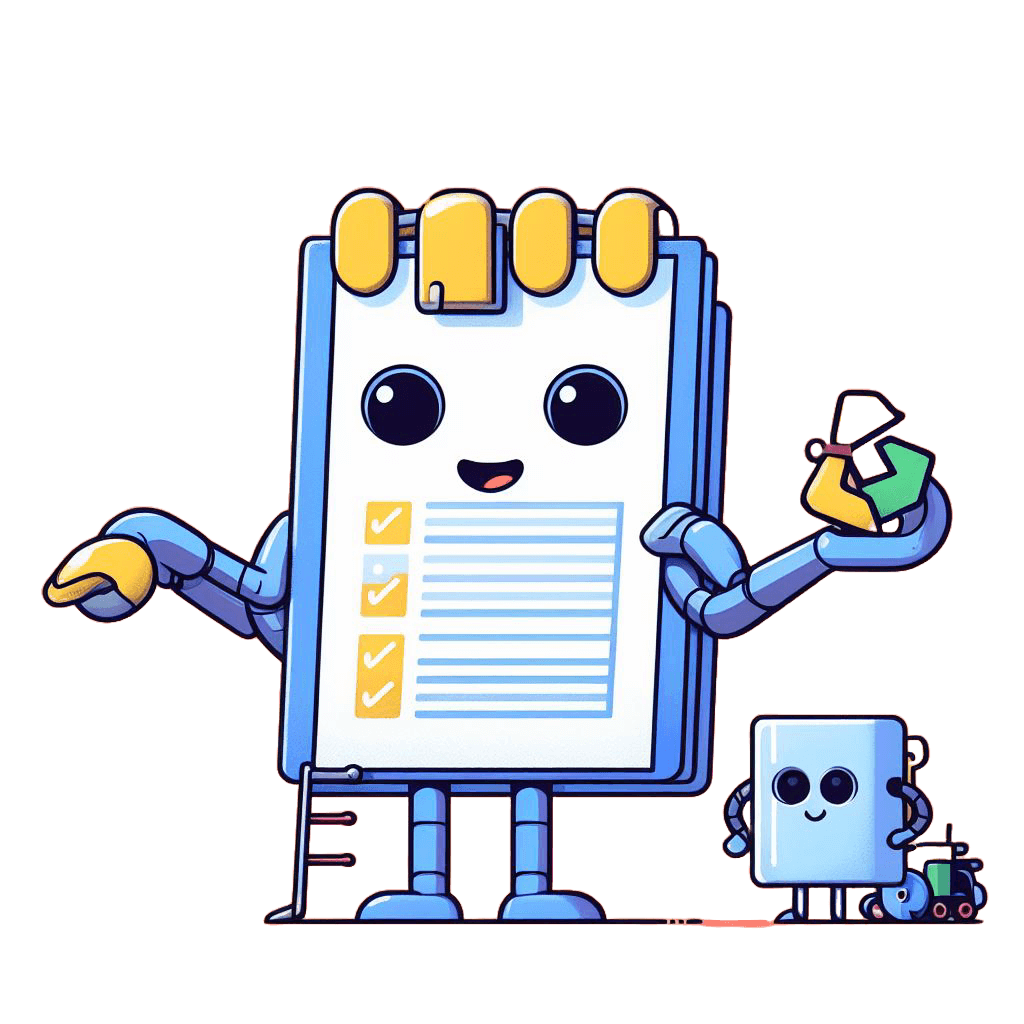Dominando las Fórmulas de Fechas en Google Sheets
Trabajar con fechas en Google Sheets puede ser un desafío, pero dominar las fórmulas y configuraciones adecuadas puede facilitar mucho este proceso. En este artículo, exploraremos las principales fórmulas para trabajar con fechas, consideraciones importantes sobre la configuración regional, y algunos ejemplos prácticos que te ayudarán a comprender mejor cómo utilizar estas herramientas.
Introducción a las Fechas en Google Sheets
Google Sheets interpreta las fechas de diversas maneras. Por ejemplo, puedes ingresar una fecha como “2024/11/27” y Google Sheets la reconocerá correctamente. También puedes usar otros formatos, como “24/11/2024” o “miércoles 27 de noviembre”, y aún así, será interpretada como una fecha válida.
Configuración Regional
La configuración regional de tu hoja de cálculo es crucial al trabajar con fechas. Por ejemplo, si agregas “02/03/2024” en una hoja configurada para España, Google Sheets lo interpretará como “2 de marzo de 2024”. Sin embargo, si cambias la configuración a Estados Unidos, el mismo formato será interpretado como “febrero 3 de 2024”. Esto ocurre porque el formato de fecha varía entre regiones; en España se usa día/mes/año, mientras que en Estados Unidos se usa mes/día/año.
Cambiando la Configuración Regional
Para cambiar la configuración regional, ve a “Archivo” > “Configuración” y selecciona la opción deseada. Asegúrate de guardar los cambios y verifica cómo esto afecta la interpretación de las fechas en tu hoja de cálculo.
Formatear Fechas
Además de la configuración regional, también puedes formatear las fechas en Google Sheets. Por ejemplo, si copias una fecha y la pegas en “Formato” > “Número”, puedes elegir entre diferentes tipos de formato, como fecha, fecha y hora, o duración. Esto te permitirá personalizar cómo se muestran tus fechas en la hoja de cálculo, haciéndolas más comprensibles para ti y para otros.
Formatos Personalizados
Google Sheets también permite la creación de formatos personalizados. Por ejemplo, puedes mostrar una fecha como “2 de marzo de 2024” o solo el mes y el año. Para hacer esto, ve a “Formato” > “Número” > “Fecha personalizada” y ajusta según tus necesidades.
Fórmulas Principales para Trabajar con Fechas
Ahora que hemos cubierto la configuración y el formato, es hora de explorar las fórmulas más importantes para trabajar con fechas en Google Sheets. Estas fórmulas te ayudarán a realizar cálculos y a manipular datos temporales de manera efectiva.
Fórmula HOY()
La fórmula HOY() devuelve la fecha actual. Esta función es útil para realizar cálculos dinámicos, como calcular cuántos días faltan para una fecha de vencimiento. Por ejemplo:
Días para vencimiento: =Fecha de vencimiento - HOY()Si tu fecha de vencimiento es el 30 de noviembre de 2024, y hoy es el 27 de noviembre, la fórmula indicará que faltan 3 días.
Fórmula AHORA()
La función AHORA() devuelve la fecha y hora actuales. Esto es útil cuando necesitas tanto la fecha como la hora para tus cálculos. La fórmula se utiliza de manera similar a HOY().
Fórmulas DÍA(), MES() y AÑO()
Estas fórmulas permiten extraer componentes específicos de una fecha. Por ejemplo:
- DÍA(fecha): Devuelve el día del mes de una fecha dada.
- MES(fecha): Devuelve el mes de una fecha dada.
- AÑO(fecha): Devuelve el año de una fecha dada.
Estas funciones son útiles cuando necesitas trabajar con partes específicas de una fecha para análisis más detallados.
Fórmula DÍA.DE.LA.SEMANA()
La fórmula DÍA.DE.LA.SEMANA(fecha) devuelve el día de la semana correspondiente a una fecha dada, comenzando con domingo como 1. Puedes ajustar el parámetro para que inicie la semana en lunes si lo prefieres.
Fórmula SI.FECHA()
La función SI.FECHA(fecha_inicial, fecha_final, “d”) calcula la diferencia entre dos fechas en días, meses o años, según lo especifiques. Por ejemplo:
SI.FECHA(“01/10/2024”, “11/10/2024”, “d”)Esto te indicará cuántos días hay entre las dos fechas, lo cual es útil para análisis de tiempo.
Fórmula Fin de Mes
La función FIN.MES te permite obtener el último día del mes correspondiente a una fecha específica. Puedes especificar cuántos meses deseas avanzar o retroceder desde esa fecha.
Por ejemplo, si tienes la fecha 27/11/2024 y deseas saber el último día del siguiente mes, puedes usar:
=FIN.MES(“27/11/2024”, 1) que te devolverá 31/12/2024. Si quisieras el último día del mes anterior, usarías:
=FIN.MES(“27/11/2024”, -1), lo que te daría 31/10/2024.
Transformación de Fechas con la Función TEXTO
La función TEXTO permite formatear números y fechas en un formato específico. Por ejemplo, si quieres mostrar la fecha 27/11/2024 en un formato específico, puedes usar:
=TEXTO(“27/11/2024”, “dddd, dd mmmm yyyy”) para que el resultado sea miércoles, 27 noviembre 2024.
Ejercicios Prácticos
Ahora que hemos cubierto algunas funciones, pasemos a ejercicios prácticos para aplicar lo aprendido.
Ejercicios Prácticos
Para ayudarte a comprender mejor cómo funcionan estas fórmulas, aquí hay cinco ejercicios que puedes realizar en Google Sheets:
- Ejercicio 1: Calcula cuántos días faltan para un evento importante utilizando la fórmula HOY().
- Ejercicio 2: Usa la fórmula AHORA() para registrar la fecha y hora actuales en una celda.
- Ejercicio 3: Extrae el día, mes y año de una fecha usando DÍA(), MES() y AÑO().
- Ejercicio 4: Determina el día de la semana de una fecha específica utilizando DÍA.DE.LA.SEMANA().
- Ejercicio 5: Calcula la diferencia en días entre dos fechas usando SI.FECHA().
Conclusión
Trabajar con fechas en Google Sheets no tiene por qué ser complicado. Con las fórmulas adecuadas y una comprensión clara de cómo funcionan las configuraciones regionales y el formateo, puedes gestionar tus datos temporales de manera efectiva. Practica los ejercicios mencionados y comienza a aprovechar todo el potencial de las funciones de fecha en Google Sheets.